一、 相似的外观
7-ZIP拥有和WinRAR非常相似的外观,右键菜单的项目也很相近,这使得RAR用户几乎可以不用学习就能快速上手7-ZIP,如图1所示。
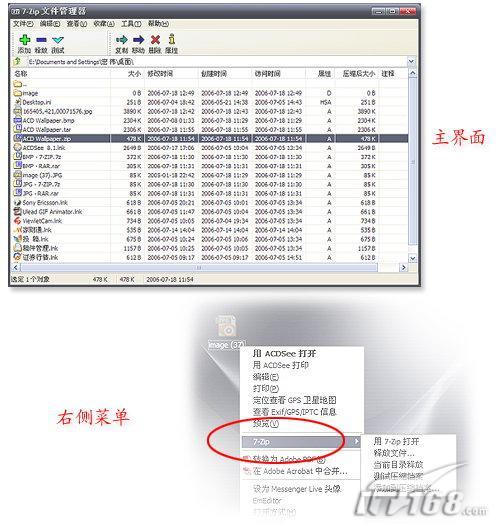 |
| 图1 |
二、 压缩效率
除了相似的外观之外,7-ZIP也能像WinRAR一样支持多种压缩比率。点击压缩界面中的“压缩等级”下拉菜单以后,我们就可以看到,7-ZIP竟然支持了6级压缩,而这与压缩霸主WinRAR都是一样的,如图2所示。
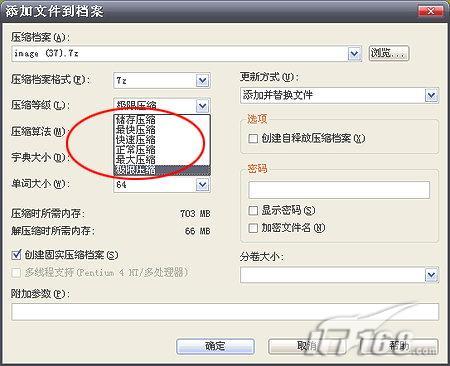 |
| 图2 |
至于文件压缩率嘛,笔者这里用了四种最常见的文档格式和WinRAR同时做了一番对比,具体结果如图3所示。
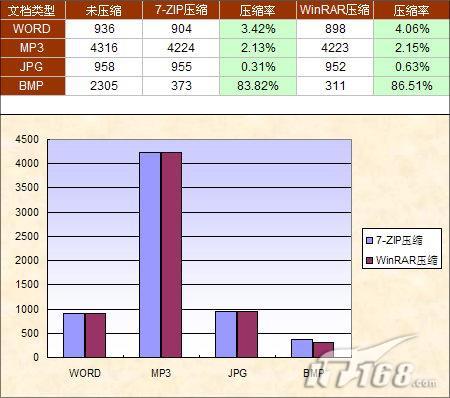 |
| 图3 |
注:参测文件体积单位为KB,两软件均使用最高压缩比。
三、 兼容性测试
1. 与WinRAR的兼容
既然7-ZIP有着这么多的优点,那么困扰在我们心头最大的疑团 —— 与WinRAR的兼容性又会如何呢?围绕这个问题,笔者分别用7-ZIP和WinRAR做了互相打开的实验。结果表明,7-ZIP和WinRAR均可以非常顺利地打开对方生成的文件,只不过区别就在于,WinRAR无法生成.7Z压缩包(7-ZIP特有压缩包格式),而7-ZIP也无法直接生成.rar压缩包。
2. 与其他软件的兼容
当然,上面所说的还只是和WinRAR之间的兼容,为了保证制作出来的压缩包能够百分之百地被其他电脑使用,我们还可以将文件直接压缩成一种通用性更好的格式,这就是ZIP压缩包,如图4所示。
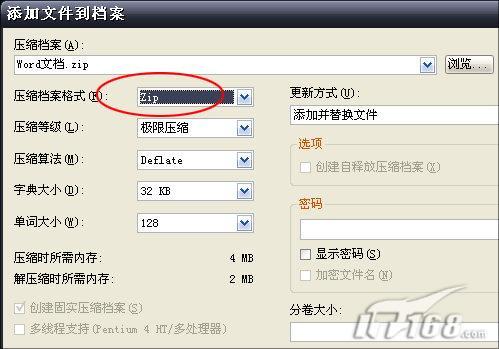 |
| 图4 |
四. 其他功能
1. 自解压文件
自解压是我们平时较为常用的一项功能,它能够很好地解决由于对方电脑未安装解压软件而无法打开压缩包的尴尬,可以让压缩包的使用范围更为广泛,而在7-ZIP中制作自解压文件也是非常容易的。
右击一个文件,在7-ZIP的子菜单中选择“添加到压缩文档”命令后调出压缩对话框,勾选“创建自释放压缩档案”复选框后,再根据自己的需要设置好其他参数,点击确定即可,如图5所示。
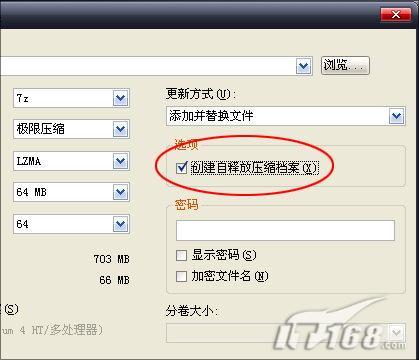 |
| 图5 |
2. 文件打开密码
除了自解压功能以外,文件打开密码也是平时很常用的一项功能。而这对于7-ZIP来说也不是什么难事。同样还是调出压缩对话框,然后在“密码”一栏中首先设置好文件密码,然后再根据实际要求,决定是否勾选“加密文件名”复选框,最后,点击“确定”按钮即可,如图6所示。
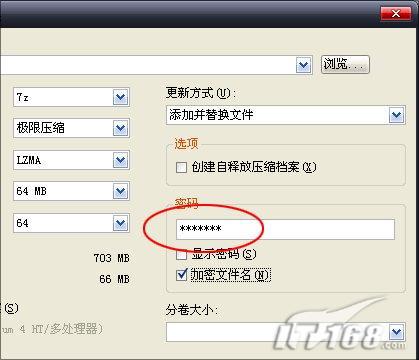 |
| 图6 |
后记
当然,除了上面所说的这些,7-ZIP还支持分卷压缩、固实压缩等等这些功能。只不过,相对于上面所讲的那些,它们在平时的利用率方面就不是很高了。但不可否认的是,7-ZIP作为一款免费的压缩管理软件,事实上已经非常优秀了,足以满足我们日常的工作需要。
